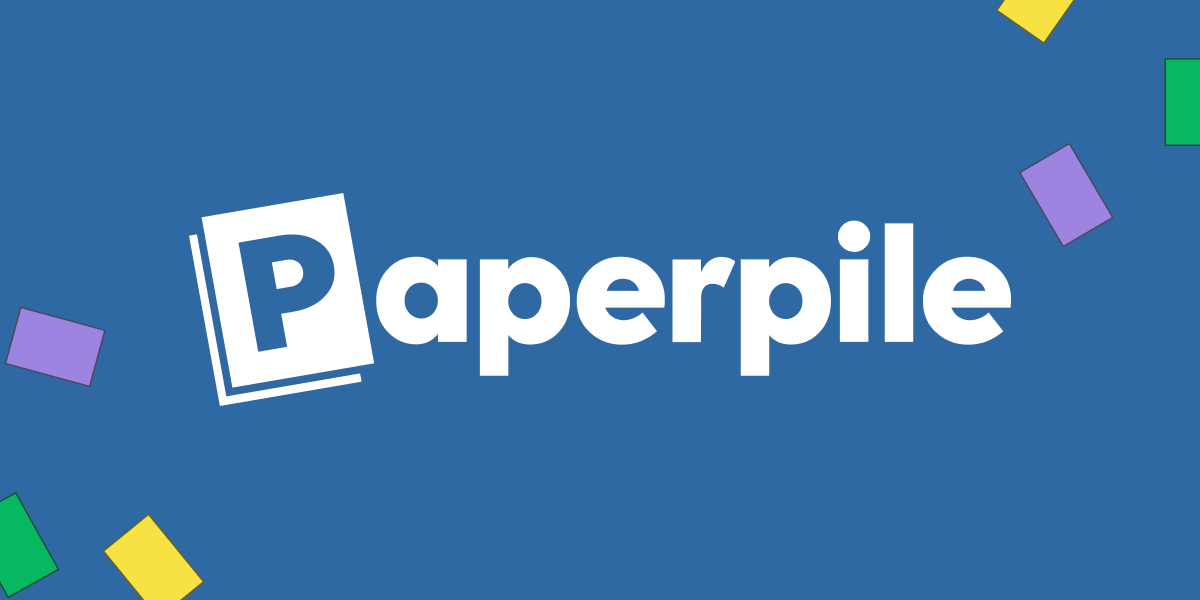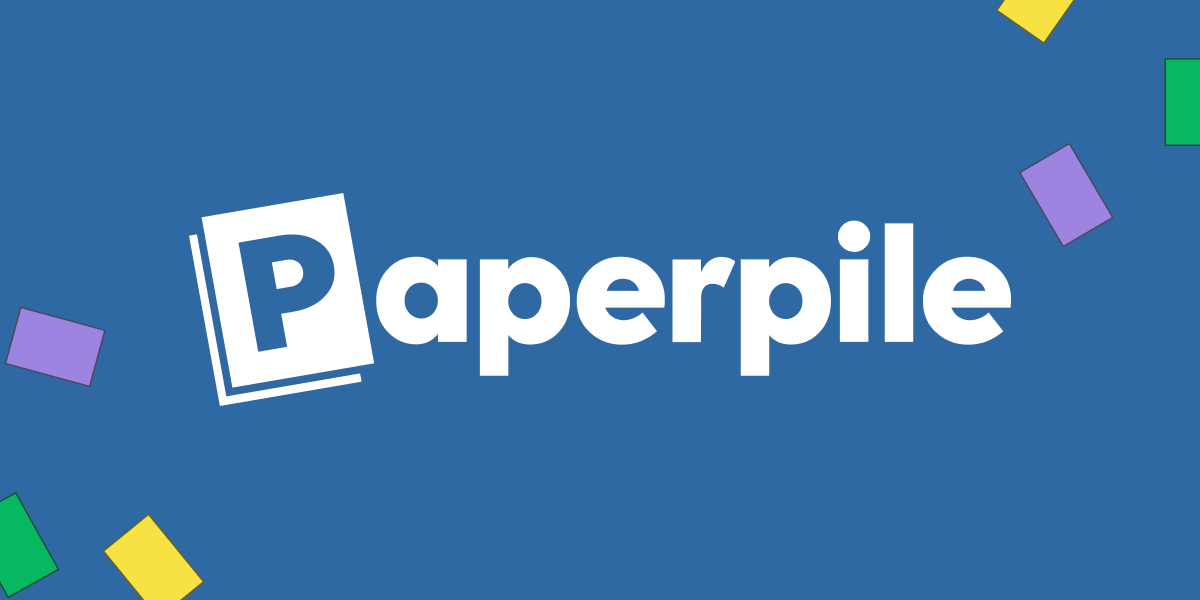こんにちは、ぴーです。
文献管理ツール「Paperpile」の使い方について、聞かれることが多々あるのでまとめておきたいと思います。
この記事では、以下のお悩みにお答えします。
- 文献管理ツール「Paperpile」が便利なのかどうか知りたい
- 「Paperpile」を購入したけど使い方がイマイチわからない
- 日本語文献も一緒に管理する方法が知りたい
文献管理ツール「Paperpile」とは?
「Paperpile」は、ブラウザ上で文献を管理できる文献管理ツールです。
文献管理には、「Mendeley」や「EndNote」などもありますが、金銭面や使いやすさ等の点から、私はコチラを好んで使っています。
「Paperpile」はGoogle chromeの拡張機能としてインストールできる他、iPadではアプリを入れて同期させることができます。
利用料金は、アカデミック利用で$2.99/月となっており、毎月約480円、年間約5,760円です。
「Paperpile」では、主に以下のことができます。
- GoogleやPubMedから文献を直接追加する
- パソコンやUSB等からPDFを追加する
- 文献にマーカーを引いたり書き込みをする
- 引用時の書誌情報のコピー&ペースト
- フォルダや目印などの機能を使った文献の整理
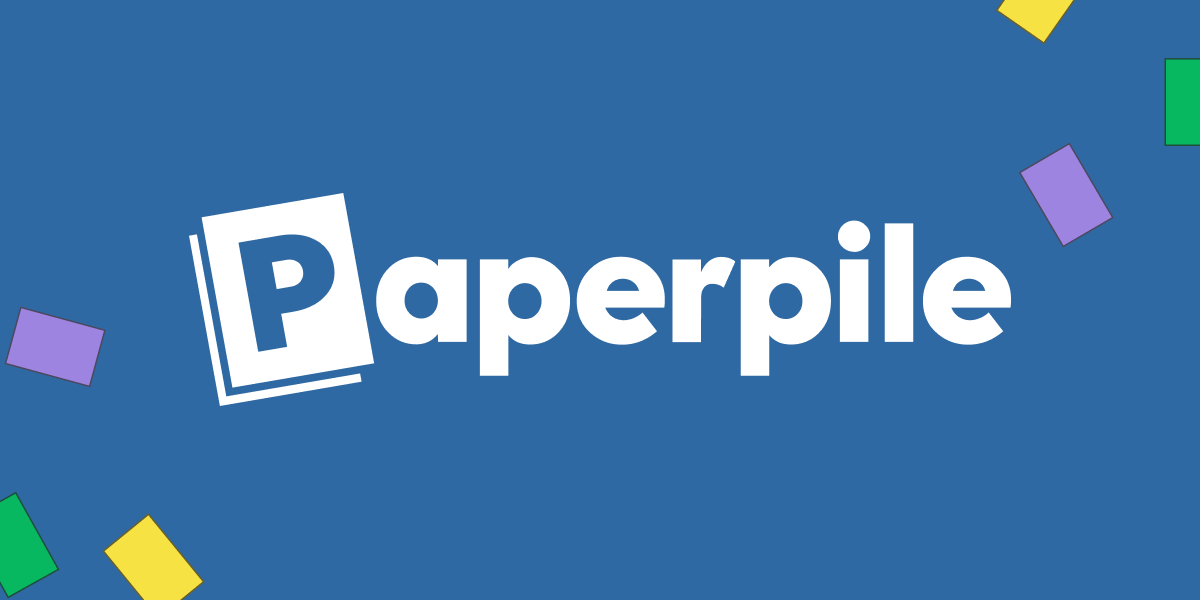
「Paperpile」がおすすめな理由については、詳しくブログを書いているので参考にしてみてください。

「Paperpile」の活用方法

では、実際にどのように活用できるかについて詳しくご説明しますね。
私は基本的に、以下のステップで「Paperpile」を活用しています。
- 文献を追加する
- 必要な場合は文献情報を修正する
- フォルダやラベルをカスタマイズする
- 文献を読む、書き込む
- 書誌情報をコピー&ペーストする
①文献を追加する
「Paperpile」をインストールしたら、Googleで追加したい文献を検索してみてください。
入手可能なものについては、検索結果の左側に「+Paperpile」というボタンが表示されます。
ダウンロード可能なものについては、クリックをすればそのまま追加されます。
ただし、オープンアクセスでないものは、書誌情報のみが追加されPDFはダウンロードできないこともあります。

②必要な場合は文献情報を修正する
「Paperpile」は英語で最適化されたツールなので、日本語文献の情報をうまく取り込むことができません。
例えば、Google検索から取り込んだ文献を確認すると、以下のようになっています。

著者名が姓名逆になっていますね。
そうなると、文献を引用する時に正確な表記になりません。
このような場合は、上段のツールバーにある「Edit」をクリックし、書誌情報を編集します。

文献によっては、他の部分の表示がないこともあるので、その都度「Edit」画面で書誌情報を編集しておくと良いです。
③フォルダやラベルをカスタマイズする
ある程度文献を取り込んだら、フォルダに分類したり、ラベルをつけたりして管理しやすいようにしていきます。
フォルダは左側メニューの「FOLDERS」から追加でき、それぞれの文献をドラッグまたは選択することで分類ができます。
例えば、以下のような感じです。

ラベルについても、フォルダと同じように左側のメニューの「LABELS」から追加できます。
ちなみに、私は以下のように整理しています。
Read: 読み終わった文献
Important: 重要で何度も読む文献
Exclude: ダウンロードはしたけど除外した文献
Next: 次に読む文献
例えば「Read」の文献を確認したい場合は、左側の「LABELS」から選択すると一覧が出てきます。

このように分類・整理することで、読みたい文献をいち早く表示することができます。
④文献を読む、書き込む
文献を実際に読むときは、画面の「View PDF」を押して表示します。
ウェブ上から直接PDFの取り込みができる場合、①の段階で表示できるようになりますが、そうではない場合はセルフでPDFを取り込む必要があります。
PDFはパソコン上でも表示できますが、紙で読むときのように書き込みがしたい場合、iPadが便利です。
iPadとApple pencilを使ってマーカーを引いたり、ペンでメモをしたり、吹き出しをつけてメモを残すことができます。

左側の検索窓に文字を入れると文献内を検索することもできます。


iPadとApple pencilは文献を読むのに非常に便利なのでオススメです!
⑤書誌情報をコピー&ペーストする
文献を読み、自分のレポートや論文で引用する際には書誌情報を載せますよね。
この時、自分で文字を打つのは確実ですが、大変ですし間違ってしまうこともあると思います。
「Paperpile」では、文献を選択した状態で画面上の「Cite」というところをクリックすると書誌情報がコピーされます。


ちなみに、引用の表記は「APA」などいくつかのスタイルから選択することができます。
まとめ:「Paperpile」を使いこなしてスマートに文献管理しよう!
ここまで、文献管理ツール「Paperpile」の実際の使用法についてご紹介してきました。
日本語の文献を取り込む際には一手間必要ですが、それさえやってしまえば書誌情報のコピー&ペーストができるので非常に便利です。
有料ツールは「ちょっと高いかな…」と思うこともあるかもしれませんが、時間と手間の短縮になります。
私は、「1杯分のコーヒーを毎月買っている」という気持ちくらいでサブスクリプションしています。
「Paperpile」は1ヶ月間の無料体験をやっているので、一度試してみてはいかがでしょうか?